Here we will explain how to link your Dropbox account to QuickReviewer and share files for review
Connecting to Dropbox
To start with, you will need to sign in to your Dropbox account in order to allow QuickReviewer to access your files and list them within the QuickReviewer interface.
Step 1: Click on the profile icon on top right corner and then click ‘Integrations’
Step 2: In the Dropbox card, click the “Connect” button. You will be redirected to Dropbox sign in page.
Step 3: Provide your Dropbox credentials
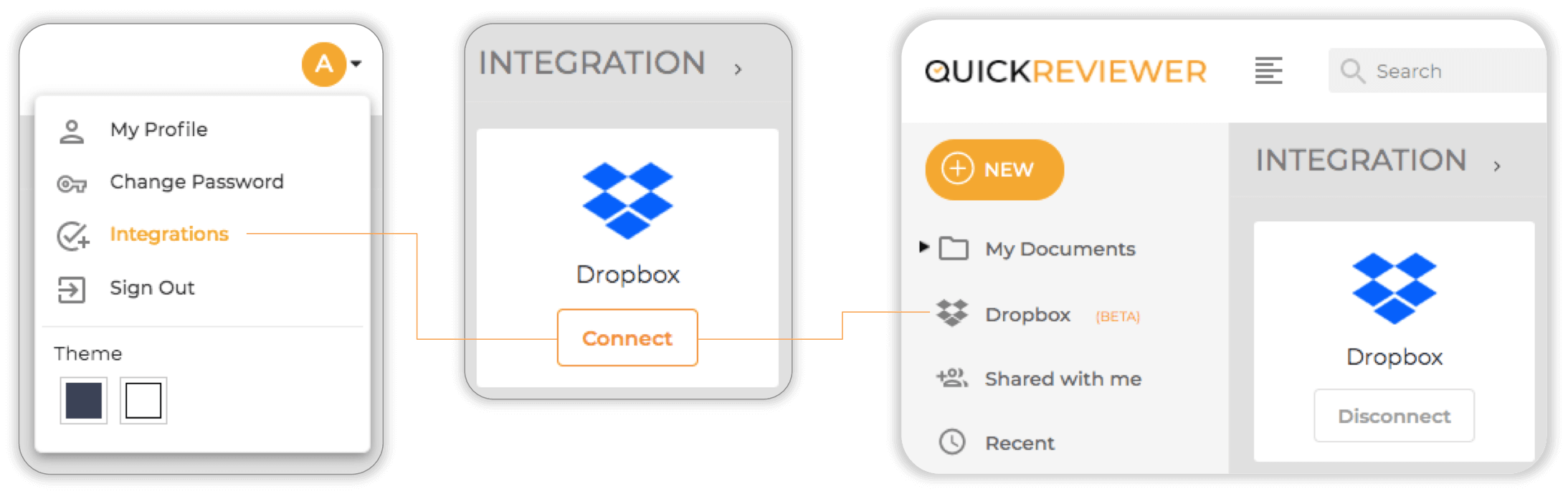
That is it. If all goes well, you should see folders and files from your Dropbox account in the QuickReviewer interface.
What Dropbox account do I need?
There is no limitations on the kind of Dropbox account. Even the free account will work.
What information does QuickReviewer store from Dropbox?
QuickReviewer does not store any of your personal information when you connect to Dropbox. The files from your Dropbox account are only listed and QuickReviewer does not fetch or store any of these files. The file management is done within Dropbox while QuickReviewer only fetches the file metadata.
What is Linking with Dropbox
When you click on an asset to link it with Dropbox, QuickReviewer will fetch the asset metadata from Dropbox which includes information like asset name, asset link, creation date, etc. QuickReviewer will then store the relevant information within its own database for the purpose of review tracking. Once you have linked with Dropbox, you can use this asset as if it was uploaded in QuickReviewer with certain limitations however as discussed below. You can share this asset like you would do with other QuickReviewer assets. An audit trail will be maintained, and so on.
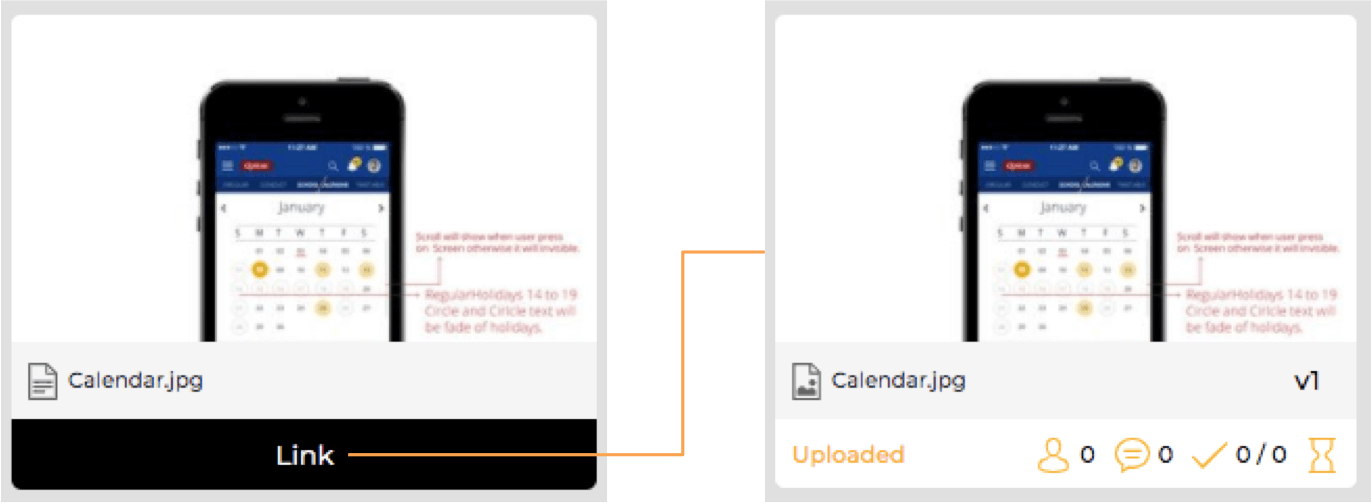
How does linking affect my storage quota on QuickReviewer?
It does not. When you link an asset to Dropbox, the assets are not copied over to QuickReviewer and hence no storage consumption is calculated.
What is Currently not supported?
While Dropbox is an asset management platform, QuickReviewer is for review. Certain file type are not supported. As a rule of thumb, any file that can be launched in a browser is supported. For example, if you upload a PSD, AI or ZIP file in Dropbox, opening these formats in a browser is not possible and hence these file format will not be supported. Moreover, there is a difference when you upload a file to QuickReviewer versus when you link with Dropbox. When you upload to QuickReviewer, it processes the file to a format that is supported by most browsers. Take an MP4 file for example. Not all MP4 videos are supported by all browsers. But all (or most) browsers support an MP4 with a specific audio and video encoding. When you upload an MP4 to QuickReviewer, it processes and encodes the file so when you share it with reviewers, the experience is seamless in any browser. Hence, certain files, even if they are supported, may not end up opening as a proof.
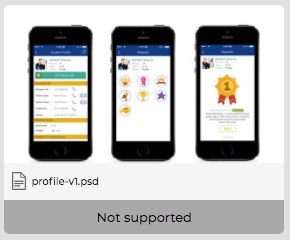
How do I unlink a specific asset?
Step 1: Select the asset and use the delete button to unlink it from QuickReviewer. This will move it to Trash.
Step 2: Go to Trash and delete the file permanently
We keep the two step process just in case you delete a Dropbox linked file by mistake.
Can I share Dropbox folders?
At this point Dropbox folders are not supported because of the complexity associated with sharing folder. There can be multiple levels in folders, adding to the complexity. However, we do intend to support Dropbox folder sharing in future.
What is the difference between Delete and Disconnect?
Delete removes a single asset. Disconnect unlinks all assets linked with Dropbox.
IMPORTANT: When you Delete a single asset or Disconnect from Dropbox, all comments from reviewers on the file or on all Dropbox assets will be lost
What about support for versions?
In order to load and show a previous version of an asset, Dropbox requires that the version be reverted to. In other words, making a previous version the current version first, and only then does it show the asset. In a review process this is difficult to achieve. Multiple reviewers may be looking at different versions and that would require reverting to versions frequently. The conflict arises when two reviewers request different versions – and this would require reverting to different versions at the same time – something that Dropbox does not allow.
QuickReviewer can show the number of versions available in Dropbox, and even also store the comments made on previous versions. However, when a version is switched, it will only show the comments on previous versions and will not be able to show the preview of that version.
What can be done to overcome Dropbox limitations?
QuickReviewer has plans to incorporate a feature that would let you “Add Files to QuickReviewer”. While linking only links the file, add will download the asset to QuickReviewer so that it can be managed and tracked within QuickReviewer. Till then, the only other option you have is to upload files directly to QuickReviewer.
Disconnecting from Dropbox
Disconnecting from Dropbox is a simple process.
Step 1: Click on the profile icon on top right corner and then click ‘Manage Integrations’
Step 2: In the Dropbox card, click the “Disconnect” button. QuickReviewer will ask you to confirm if you indeed intend to do that.
Thats it
What happens when I disconnect from Dropbox
When you disconnect from Dropbox, any information stored within QuickReviewer about the assets that you linked is removed. This means, when you disconnect from Dropbox, you will loose all audit trail, comments, etc. This is an irreversible action.



